Как да направим добри субтитри.
Ver.1.3 (последна редакция 25.01.2007)
В зората на DivX/XviD филмите (преди 4-5 години) имаше малко филми и още по-малко субтитри за тях. За сметка на това бяха добри, защото хората, които ги правеха имаха идея за това. С времето и развитието на интернет броят на филмите нарасна, нараснаха и субтитрите, но за съжаление качеството им рязко падна. Причини – много, но една от основните е, че куцо и сакато започна да се мисли за преводач и да драска субтитри. Ще ми се да споделя опита, който имам в правенето/редактирането на субтитри, за да може всеки, който иска да направи превод на даден филм да получи приличен резултат.
Ако току-що сте изгледали някой филм и в главата ви витаят мисли от сорта: „Тоа филм е мноо здрав, напрао ми изкърти плочките в кенефа. Ши зема таа вечер а му спретна едни субцикъли“, по-добре спрете да четете нататък и забравете идеята да пишете субтитри.
Смятам, че да се направят добри субтитри са необходими няколко неща:
Много добро познание на чуждия език. Няма нужда от коментар.
Добро познаване на българския. Все пак можете да намерите човек, който (да се чуди човек защо) е учил и български, та той да ви оправи правописните и пунктуационните грешки.
Желание.
Търпение. Субтитри за един ден не се правят.
Компютър с подходящ софтуер за писане на субтитри, както и програма за проверка на правописа. Като подходящи такива мога да предложа Subtitle Workshop (текуща версия 2.51) и Spell Checker-a от MS Proofing Tools (част от MS Office). Ако никога не сте работили с Subtitle Workshop, ЗАДЪЛЖИТЕЛНО прочетете ВНИМАТЕЛНО помощната информация (help-a) на програмата. Там, включително и на български (благодарение на BestRipper), е много подробно описано всичко необходимо, за да започнете работа с програмата.
Не твърдя, че описаните от мен начини са универсални или пък са най-добрите, но са изпробвани многократно и са работещи. Ако някой предложи по-лесен или по-ефективен начин, с радост бих се възползвал от него. Това не е и ръководство за работа с Subtitle Workshop, а как използвайки го, да получим приличен резултат.
Най-напред малко теория: Човек възприема по-бавно четейки, отколкото слушайки. Затова времетраенето на появяването на субтитрите трябва да е по-голямо от това за произнасянето им. Например „Добре“ се произнася за малко повече от 300 мсек. Субтитър с такава продължителност (8 fps) почти е невъзможно да бъде прочетен. В Subtitle Workshop има заложена формула за автоматично изчисление на продължителността, която приложена заедно с минимална продължителност дава добри резултати. Имайте предвид, че дори и на компютъра да не ви се виждат чак токова кратки, на телевизор нещата изглеждат различно.
Второ важно нещо – брой символи на един ред и брой на редовете. Загледайте се внимателно в някой филм по телевизията (Канал 1 или бТВ, не кабеларките) и ще видите, че просто няма субтитри на повече от два реда и повече от 35-36 символа на ред. Както казват сърбите – ово е стандарт. Иначе се получават следните проблеми – плеърът може да отреже третия ред (има такава плеъри) или да пренесе на повече редове. Според мен 3-4-5 реда текст, закриващ половината екран е грозна картинка. А ако пък плеърът променя големината на шрифта за да ги изобрази на два реда, ще отнесете сериозни благословии от хората с очила (и не само от тях), постоянно взиращи се и опитващи се да прочетат някакви ситни буквета.
Да обобщя: за да бъде един субтитър нормално читаем, трябва да е на не повече от 2 реда, с до 35-36 символа на ред и с МИНИМАЛНА продължителност около две, две и половина секунди. Все пак субтитрите не са основното в един филм и на човек трябва да му остане време освен да се старае да чете бързо, за да не изпусне някой ред, и да види нещо и от филма. Старайте се да избягвате положението „ти гледай, аз ще чета и после ще си разказваме“.
Две думи и за самите файлове. Има доста формати за субтитри, но два са масово разпространените SubRip (*.SRT) и MicroDVD (*.sub). SRT e фреймонезависим (на теория), тъй като с него времето за показване и скриване на субтитрите е в Часове:Минути:Секунди,Стотни и независимо от кадровата честота на филма (23.976 или 25 или 29.97) всеки ред се появява и скрива в едно и също време от филма. Това е и по-предпочитания от плеърите формат.
И така, седнали сте удобно зад компютъра, пуснали сте колоните (ако имате слушалки – още по-добре), направили сте си достатъчна доза кафе, отворили сте за всеки случай речниците... Ами... атака!
Превеждане на субтитри. Има следните варианти:
Първи, по-лесен вариант: имате оригинални субтитри с готов таймкод, който сте проверили и пасва на вашия филм. Стартирате Subtitle Workshop-a, минавате е режим на превод (Ctrl-U), зареждате оригиналните субтитри, зареждате и филма (Ctrl-P) и в долната дясна част започвате ред по ред да превеждате. Тук е редно да спомена, че трябва предварително да сте изгледали ПОНЕ ВЕДНЪЖ филма за да сте се запознали с идеята и режисьорския замисъл (ще ви се наложи да изгледате филма поне три пъти – веднъж за да сте наясно с него, втори път като го превеждате и трети път – за финалната редакция). Мисля, не е нужно да споменавам, че превод без самия филм не е удачно. Виждал съм подобни "творения" – смях в залата.
Ето как изглежда работния екран на Subtitle Workshop.
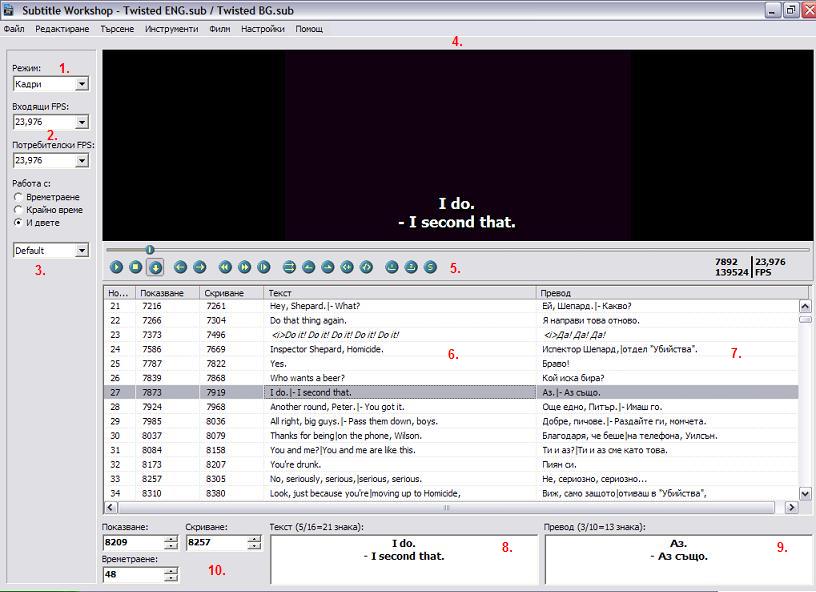
1. Режим на работа: кадри или време. В случая – кадри.
2. Кадровата честота на субтитрите. Трябва да съвпада с тази на филма, която се вижда вдясно под филма.
3. Кодировката на символите (кирилица или др.)
4. Прозорец с филма и оригиналните субтитри.
5. Бутони за управление.
6. Прозорец с оригиналните субтитри. Вляво се виждат номера по ред, кадър за показване и кадър за скриване.
7. Прозорец с преведените субтитри.
8. Прозорец за редакция на оригиналните субтитри.
9. Прозорец за редакция на превода. ТУК именно става и самото писане на превода.
10. Тук може да променяте началото, края и продължителността на всеки субтитър.
По този начин, ред по ред , бавно и полека, превеждате филма до края, като периодично натискате Ctrl-S и Ctrl-Shift-S за да съхраните промените. И ако си мислите, че това е края – жестоко се лъжете. Предстои ви редакция, но за това – по-нататък.
Втори вариант – нямаме помощни субтитри, нямаме таймкод... нямаме нищо, следователно трябва да ги направим. Преводът е ясен, но първо трябва да си "набием" таймкода. Може и с Subtitle Workshop-а, може и с друга програма.
Най-напред как става това със Subtitle Workshop. Зареждате програмата, филма (Ctrl-P), отваряме нов файл (тук режим на превод не ни е необходим) и пускаме филма. За задаване на начало (показване) на субтитъра се използва комбинацията Alt-C, аз за край (скриване) Alt-V. Практически това става така: слухтим с натиснат Alt и пръст върху "C" някой герой от филма от филма да каже нещо. В момента, в който чуем репликата, натискаме "C" (променя се "Показване" в долния ляв ъгъл на програмата). След като свърши репликата (около секунда поне след това) натискаме "V", като нито за миг не сме пускали Alt-а. Променя се и "Скриване", т.е. вече имаме почти готов таймкод. Почти, защото мозъкът ни е реагирал бавно и от момента на чуване на репликата до момента на натискане на "C" вече са минали 200-300 мсек. (6-7 кадъра), но намалявайки времето на показване с толкова, можем да поправим този недостатък. Натискаме Ctrl-Space за пауза и вече може да напишем самия превод в прозореца "Текст". Последна проверка – двоен клик с мишката в/у реда в средната част на екрана ни позиционира във филма точно в момента на показване. Ctrl-Space – плей и повторно изслушваме репликата на героя, уверявайки се, че времената на показване и скриване са добре. Натискаме Insert за вкарване на нов ред и всичко се повтаря отначало. По този начин става точно "набиване" на таймкод, използвайки Subtitle Workshop. Не много сложна, но времеемка операция.
Вместо Subtitle Workshop може да използваме друга програма, напр. SubStation Alpha или VisualSubSync. Използването и на двете програми изисква и малко допълнителни познания. Идеята тези програми е от предварително създаден WAV файл, съдържащ звуковата пътечка на филма, чрез графично представяне на звука да се опрости извеждането на таймкода. Ще се спра поотделно и на двете.
SubStation Alpha:
За да извадим звука от един AVI файл, ни е необходим VirtualDub или NanDub. Ваденето става по следния начин: отваряме AVI файла, избираме от менюто Audio -> Avi Audio -> Full processing mode. След това Audio -> Convertion и избираме параметрите, посочени в картинката:
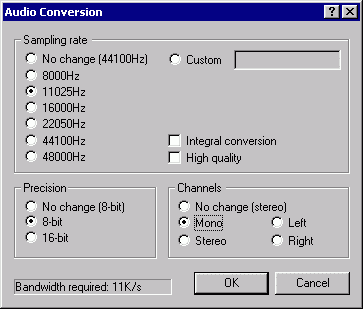
Повечето от тези настройки се правят за икономия на място. След това от Audio -> Compression избираме <No compression (PCM)> и последно от File -> Save WAV записваме звуковата пътечка.
Затваряме VirtualDub и отваряме SubStation Alpha. От Timing избираме Time from Wav file. С бутона Open отваряме създадения WAV файл. На екрана се появява хистограмата на звука. За по-добра работа плъзгача Zoom слагаме на максимум, а Y-scale установяваме така, че добре да се виждат пиковете (около 60-70 %).
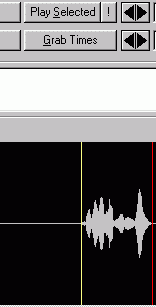 Прослушвайки
звука в един момент ще чуем реплика, която графично ще бъде
представена с пик в хистограмата. С левия бутон на мишката се маркира
началото, а с десния края на репликата. Не забравяйте, че е желателно
времето за показване да е по-дълго от самата реплика. Проверяваме с
бутона Play selected и ако всичко е наред, натискаме Grab
times. Програмата извежда таймкода и остава да напишем текста,
който сме чули.
Прослушвайки
звука в един момент ще чуем реплика, която графично ще бъде
представена с пик в хистограмата. С левия бутон на мишката се маркира
началото, а с десния края на репликата. Не забравяйте, че е желателно
времето за показване да е по-дълго от самата реплика. Проверяваме с
бутона Play selected и ако всичко е наред, натискаме Grab
times. Програмата извежда таймкода и остава да напишем текста,
който сме чули.
По този начин процедираме до края на WAV файла. Записът на превода става с F2. Програмата записва в свой си формат SSA, който обаче после лесно може да бъде конвертиран в SUB или SRT с помощта на Subtitle Workshop. За втори ред се използва "\n" без кавичките, но това може да направим и после при редакцията в Subtitle Workshop.
VisualSubSync (текуща версия 0.9.4.731) :
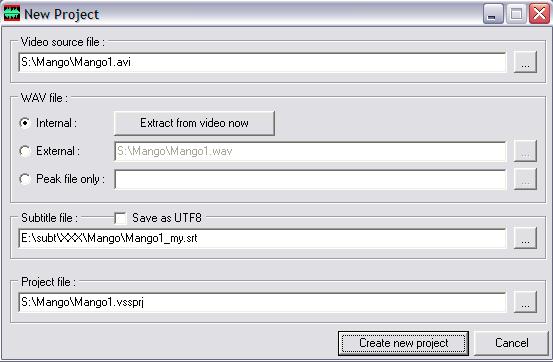
Тук
не е необходимо предварително да сме извадили звука, програмата сама
ще направи това. Създайте нов проект и изберете видео файла (и
евентуално субтитрите, ако има такива). Натиснете Create new
project и от новопоявилия се
прозорец изберете звуковия поток (ако има повече от един) и натиснете
Extract. Добре е с
цел пестене на дисково пространство опцията Convert to
reduce file size (Mono + Sample rate divided by 2) да
е избрана.
Изчаквате изваждането на звука и виждате основният екран на програмата:
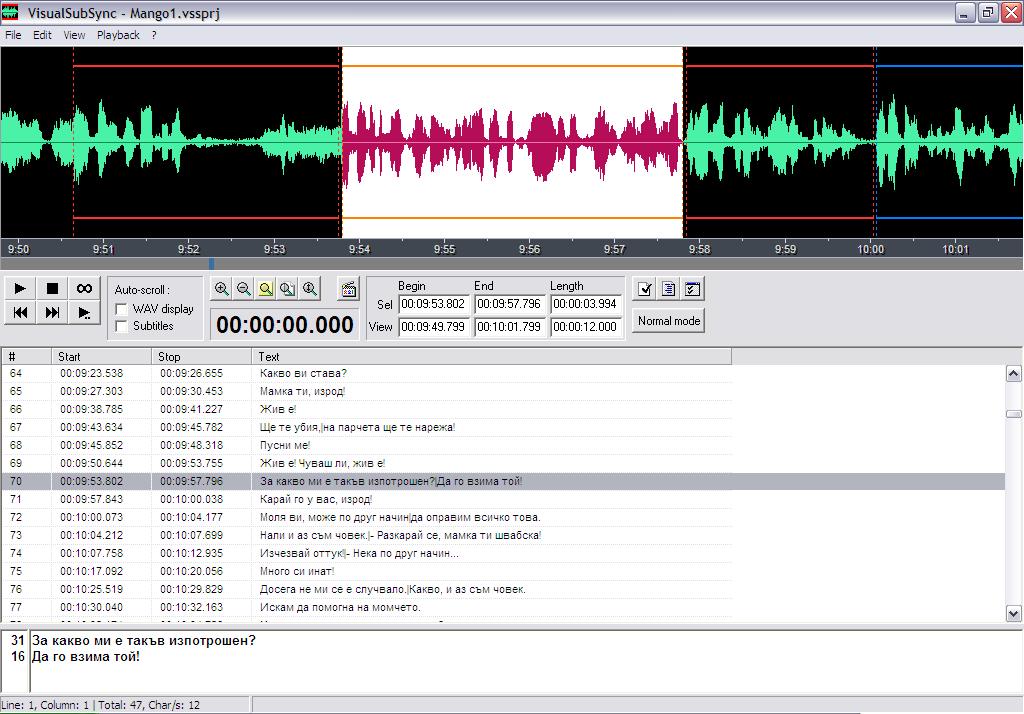
Виждате хистограмата на звука и продължителността на избрания текст. С влачене с мишката на лявата и дясната граница се определя началото и края, съответно продължителността на този ред. С клавиша F1 става прослушване на селектирания текст. Под секцията с графичното изображение на звука можете да видите и числовото изражение на времената – начало, край и продължителност.
С маркиране на желан участък от звука с мишката и натискане на Ctrl-W става вмъкване на нов ред. На практика така се „набива“ таймкод, ако ни липсват субтитри.
Клавиш F4 включва/изключва видео прегледа, т.е. освен звук можете да виждате и картина от филма.
Не се наемам да твърдя с коя от двете програми става по-бързо, всичко е въпрос на рутина.
Дотук направихме едни сурови субтитри, които е време да пооправим или казано по друг начин – редактираме. Вече сме изгледали филма за втори път и е взел леко да ни омръзва, но борбата продължава...
Редактиране на субтитри или как да избършем нацапаното.
За целта използваме естествено Subtitle Workshop. Точно в това е силата на тази мощна програма. Отваряме създадения от нас файл с превода и натискаме вълшебната комбинация Ctrl-I. И о, ужас – грешки колкото искаш. Твърде дълги редове, презастъпвания, твърде дълги и твърде къси редове, ненужни знаци, повторени знаци... Добрата новина е, че голяма част от тях могат да бъдат поправени автоматично с бутона Поправи. Но да караме подред. Най-напред да се опитаме да нагласим продължителността на субтитрите.
 Както
споменах, в Subtitle Workshop има заложена формула за изчисление
времетраенето на всеки ред. От картинката се виждат стандартните
стойности. Това означава, че продължителността на всеки един ред ще
се изчисли като за всяка буква се добавят по 80 мсек. + 60 мсек. за
всяка отделна дума + 60 мсек. ако има втори ред. Понеже е възможно да
има кратки редове, за които да е необходима по-голяма продължителност
е удачно да изберем „Само ако новото времетраене е по-голямо от
оригиналното“. Натискаме „Да“ и вече имаме
горе-долу точни продължителности.
Както
споменах, в Subtitle Workshop има заложена формула за изчисление
времетраенето на всеки ред. От картинката се виждат стандартните
стойности. Това означава, че продължителността на всеки един ред ще
се изчисли като за всяка буква се добавят по 80 мсек. + 60 мсек. за
всяка отделна дума + 60 мсек. ако има втори ред. Понеже е възможно да
има кратки редове, за които да е необходима по-голяма продължителност
е удачно да изберем „Само ако новото времетраене е по-голямо от
оригиналното“. Натискаме „Да“ и вече имаме
горе-долу точни продължителности.
 Остава
само да определим минималната продължителност. Маркираме всички
редове с Ctrl-A и натискаме клавишната комбинация Ctrl-L. Както
виждате от картинката, времето се задава в мсек. Тук предложената
стойност отговаря приблизително на около 60 кадъра. Според мен е
добра стойност за късите редове.
Остава
само да определим минималната продължителност. Маркираме всички
редове с Ctrl-A и натискаме клавишната комбинация Ctrl-L. Както
виждате от картинката, времето се задава в мсек. Тук предложената
стойност отговаря приблизително на около 60 кадъра. Според мен е
добра стойност за късите редове.
С времената вече се оправихме. Продължаваме с дългите редове. Натискаме пак Ctrl-I и в списъка с грешки търсим „Твърде дълги редове“. Ако е само един ред и дължината му е до 70 символа можем го да пренесем на втори, стремейки се да не надхвърли 35 знака. Ако не може или пък ако самият субтитър е от два реда, може да пробваме да го разделим на два отделни субтитъра. Това става с Ctrl-Shift-D. Може да използваме „Използвай автоматично времетраене“, но често това не е добра идея, затова по познатия начин с Ctrl-C и Ctrl-V или боравейки с „Показване“ и „Скриване“ трябва да зададем точно началото и края на разделените части. Имайте предвид, че продължителността на разделения субтитър не бива да става по-малка от 45-50 фрейма. Понякога (ако е възможно) вместо тези операции може да променим текста (без да променяме значението), така че редовете да станат по-къси и да не се налага пренасяне или разделяне.
Друг вид грешка е „Твърде голямо времетраене“. Тук нещата са леко спорни. Според мен както твърде кратките, така и твърде продължителните субтитри са дразнещи. За твърде продължителни в Subtitle Workshop се приемат редове по-дълги от 6 секунди. Ако има възможност такива редове аз винаги разделям на два отделни, нищо че може да не са по-дълги от 35-36 символа, но това е вече въпрос на вкус.
Това мисля, са най-масовите грешки. Голяма част от останалите могат да бъдат коригирани автоматично с Ctrl-I и бутона „Поправи“.
Друга интересна функция на Subtitle Workshop е допълнителната информация, предоставяна ни при натискане на Ctrl-Shift-I.
Приемаме вече, че грешките на Subtitle Workshop-а сме ги отстранили. Идва време за предпоследната редакция. Започваме да четем всеки ред отначало, търсейки правописни и пунктуационни грешки (точки, тирета, запетаи, малки и големи букви и т.н.). Аз лично тук проверявам и начина на пренасяне на редовете. Според мен това също има значение. По-прегледно е когато се пренесе след някакъв препинателен знак, като запетая например, защото и при нормалното четене човек прави пауза там. Също се старая да не разделям прилагателното от съществителното. Разбира се, понякога това е невъзможно, но когато може е добре да се прави.
Остана последното нещо – да проверим текста с spell-checker. Ако имаме инсталиран MS-Office 97/2000/XP/2003 на компютъра, можем от самия Subtitle Workshop да го извикаме с натискане на F7 (Обърнете внимание, че езикът по подразбиране в MS-Word трябва да е български, иначе може да не работи проверката). OpenOffice също има добър spell-check, но не може да бъде извикван директно от Subtitle Workshop-а.
Вероятно вече ни е писнало от субтитри, затова оставяме нещата дотук, лягаме си и утре продължаваме.
Последното нещо, което ни остана, е да изгледаме за пореден (последен) път филма. Всеки, който е правил някога субтитри ще се съгласи, че когато гледа накрая филма с готовите вече буквички, винаги намира някаква неточност, все има нещо, което е пропуснал да оправи. Предлагам ви едно не много известно, но много елегантно решение на проблема. Urusoft, фирмата разработила Subtitle Workshop е създала и видео плеър – ViPlay. Той не е нищо особено, но има възможност да маркира субтитри при натискане на дефиниран от нас клавиш (специално трябва да се зададе в настройките на плеъра. Тъй и тъй сме свикнали с Ctrl-Space, защо да не използваме пак него). По този начин докато гледаме филма, ако забележим някаква неточност или грешка, можем да маркираме този ред. При затваряне на плеъра можем да запишем маркираните редове в специален файл с разширение SRF (всъщност обикновен текстови файл, в който са описани номерата на маркираните от нас редове). Ако отворим после със Subtitle Workshop този файл, всички тези редове ще са червени и лесно ще се ориентираме за корекции.
Полезно е този последен преглед на филма да бъде в компания, за да можете да чуете мнението и на другите хора покрай вас.
Натискаме едно последно Ctrl-I, ей тъй за късмет и затваряме Subtitle Workshop-a.
НАШИТЕ СУБТИТРИ ВЕЧЕ СА ГОТОВИ. Преди да ги публикувате, дайте ги на някой ваш роднина или приятел. Нека той изгледа филма с тях и ако има забележки да ги сподели с вас.
Правенето на добри субтитри не е лесна и най-вече бърза работа, но труда си струва. Заради благодарността на хората си заслужава.
http://subs.sab.bz
Настройки на Subtitle Workshop
Ver.1.0 (последна редакция 29.01.2008)
Реших да опиша опита на майсторите преводачи по отношение на времетраенето на репликите и допустимия брой знаци на ред и в реплика от два реда при правенето на субтитри със Subtitle Workshop. Надявам се, че това ще помогне на превеждащите от скоро и ще допринесе за качването на по-качествени субтитри в СайтОТ. Така ще можете да се ориентирате защо одобряващите са написали удивителна пред някой архив със субтитри. По подразбиране след инсталирането на SW настройките са: минимално времетраене - 700 милисекунди, максимално - 6000 милисекунди, брой знаци на ред - 45. Отворете някакви субтитри с SW. Изберете от менюто на SW в Инструменти - Информация и грешки или използвайте комбинацията Ctrl+I. На екрана виждате това малко прозорче на фона на SW:

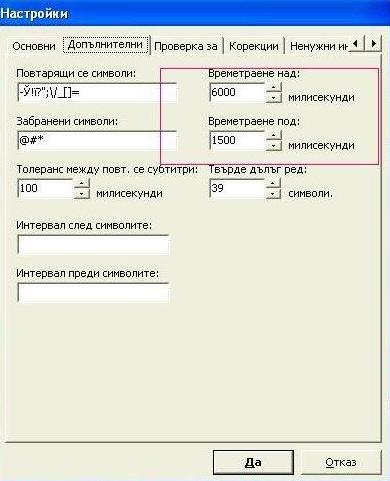
Под тях трябва да зададете настройка за максимален брой знаци на ред, там въвеждате 39 знака. Това означава, че знаците в един ред трябва да са до 38. От 39 знака нагоре SW ще ви показва грешка. Най-добре е времетраенето на репликата да е от 2000 до 6000 милисекунди, за кратки думички: "Разбирам", "Да", "Недей", "Добре" и т.н. може от 1,5 до 2 секунди. Валидаторите проверяват при настройки 1,5 секунди = 1500 милисекунди. Превишаването на максималното време от 6000 милисекунди не е страшно, всичко зависи от репликата, която превеждате. Дали ще я разделите на две реплики или малко ще удължите времетраенето е ваш избор и зависи от случващото се във филма. Когато използвате тези неща трябва да не забравяте, че човек възприема 12-15 знака за секунда, и то обикновени думи. Сложните го затрудняват и забавят. А нали трябва и да гледа филма. Тоест при времетраене на репликата около 6000 милисекунди, трябва да напишете до 72-76 знака на два реда. Броят на знаците включва всичко: буквите, интервалите, препинателните знаци и интервалите след тях. Не се опитвайте да съкратите броя на знаците за сметка на интервалите след препинателните знаци, това е погрешно и валидаторите го отчитат като грешка във вашия превод.


След което съм ги премахнал от настройките за проверка и корекции



Вероятно не всички ще се съгласят с тези настройки, но при мен вършат идеална работа и ми спестяват досадното ръчно оправяне на подобни грешки. Надявам се споделеният ми опит да е от полза за всички
За да ви излизат при проверката непреведените думи, въведете в полето "Забранени символи" всички букви на латиница.
За да не ви излизат в Режим на превод разни странни маймунки, изберете кирилица и на двете места.

За майсторите преводачи настройките са по-строги. Вие можете да използвате 39 знака на ред. Но по-добре е още от началото да се опитате да използвате по-строги настройки, а именно: минимално време: 2000 милисекунди, максимален брой знаци на ред: 37.
http://subs.sab.bz

